STEP2: Meteorプロジェクト作成
このステップではMeteorのプロジェクトの作成方法とnpmパッケージのインストール方法、Meteorアプリの実行・停止方法について学びます。
2.1 Meteorプロジェクト作成
それではMeteorプロジェクトを作成していきましょう。
適当な作業用ディレクトリ内で、以下のコマンドを実行します。
$ meteor create meteor-rest-app
すると、Meteorのプロジェクト(meteor-rest-appディレクトリ)が自動的に生成されます。
NOTE: このチュートリアルでは、ユーザーのホームディレクトリ直下にMeteorプロジェクトを作成したと想定します。
| 項目 | パス |
|---|---|
| Meteorプロジェクトディレクトリ | ~/meteor-rest-app |
続いて、プロジェクトディレクトリ内に移動して、ファイルリストを表示してみましょう。
$ cd meteor-rest-app
$ ls -A
.gitignore .meteor/ client/ package.json server/
(lsコマンドの-Aは、隠しファイルも併せて表示するオプションです)
複数のファイルやディレクトリが生成されているのが確認できますね。
各ファイル・ディレクトリの意味については、以下の通りです。
| ファイル or ディレクトリ | 役割 |
|---|---|
| .gitignore | バージョン管理ツールGitの管理対象外のファイルやディレクトリを指定する設定ファイルです |
| .meteor/ | Meteorプロジェクトに関する情報やキャッシュを保存するディレクトリ |
| client/ | クライアントサイドだけで読み込まれるファイルを置くディレクトリ |
| package.json | npm設定ファイル |
| server/ | サーバーサイドだけで読み込まれるファイルを置くディレクトリ |
2.2 npmパッケージのインストール(meteor npm install)
Meteorはnode.js上に構築されており、nodeおよびnpm(Node Package Manager)コマンドを同梱しています。
Meteor 1.3.1からはこの同梱しているnodeとnpmをそれぞれ meteor node / meteor npm というコマンドで簡単に実行することができるようになりました。
新規作成したMeteorプロジェクトには、npmの設定ファイル(package.json)が含まれており、Meteorプロジェクトを作成した後にnpmパッケージをインストールする必要があります。
npm設定ファイル(package.json)に従って、npmパッケージをインストールするには、以下のコマンドを実行してください。
$ meteor npm install
これで必要なパッケージがインストールされました。
2.3 Meteorアプリの実行方法(meteor)
それではMeteorアプリを実行してみましょう。
Meteorアプリを実行するには、以下のコマンドを実行します。
$ meteor
アプリが起動したら、Webブラウザで http://localhost:3000/にアクセスします。
NOTE: Macの場合は、別のターミナルウィンドウで以下のコマンドを実行することでブラウザが開きます。
$ open http://localhost:3000/
正しく実行できている場合は、Webブラウザで以下の画面が表示されます。
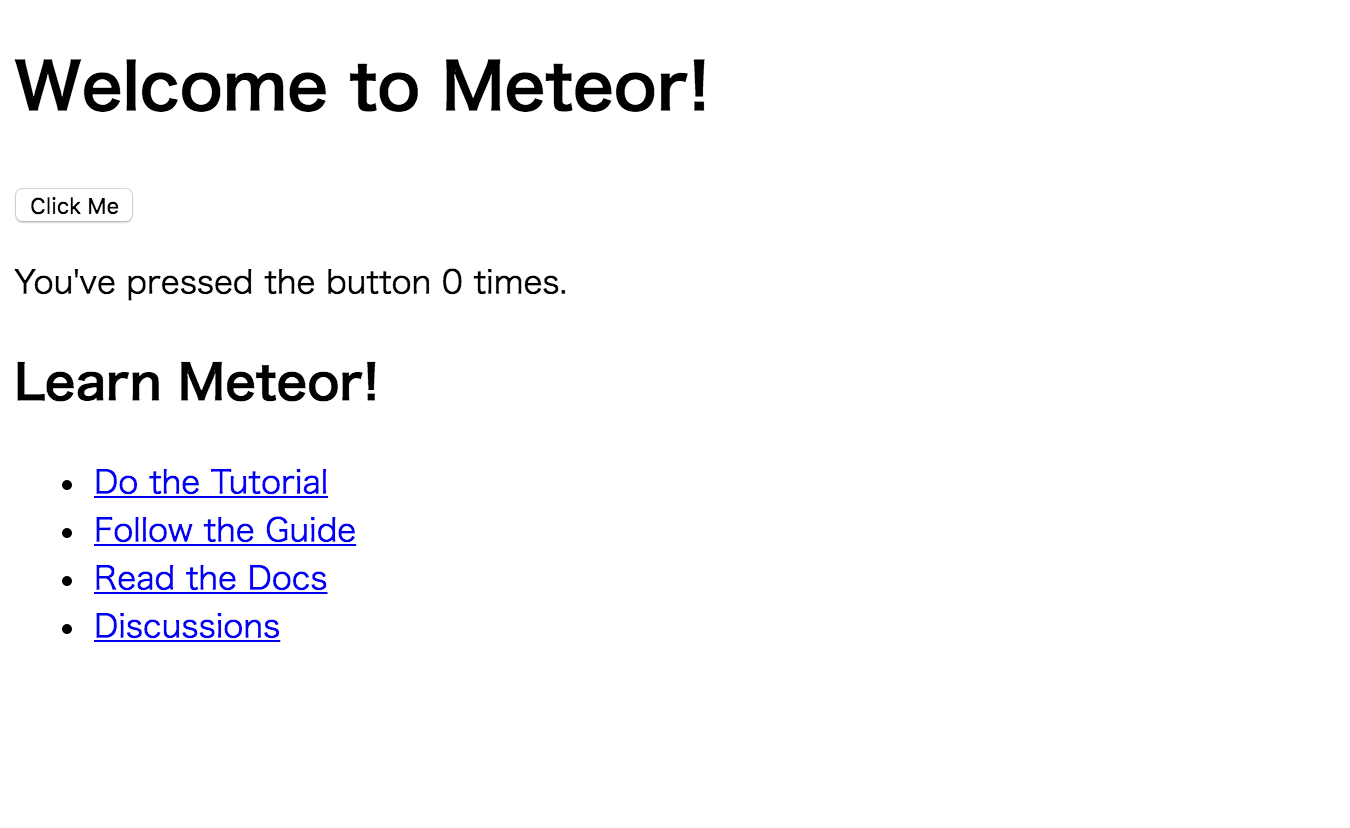
2.4 起動中のMeteorアプリ停止方法
Meteorアプリが正しく実行できていることを確認できたら、今度は停止してみましょう。
Meteorアプリが起動しているターミナル上で、キーボードの control (ctrl)キーを押しながら Cキーをタイプします。
control + C (Mac)
# または
ctrl + C (Linux / Windows)
これでMeteorアプリが停止します。
Meteorアプリの停止を確認したら、次のステップに進みましょう。